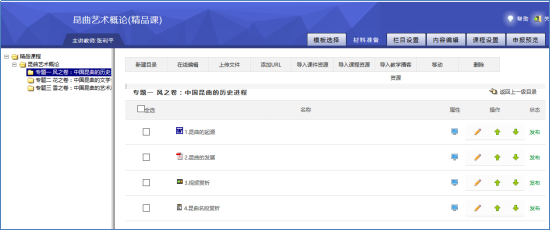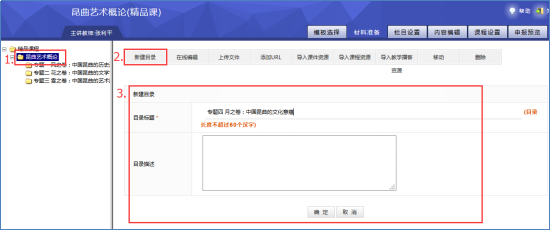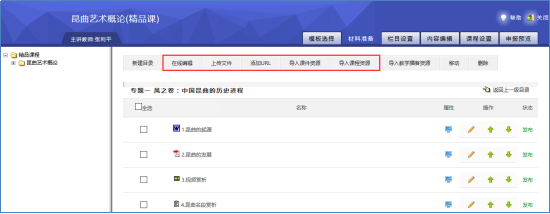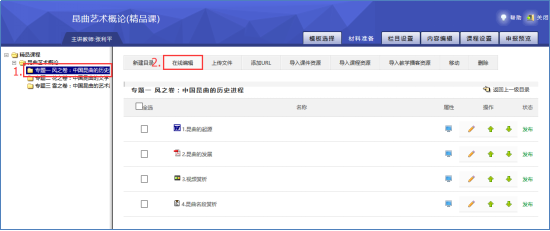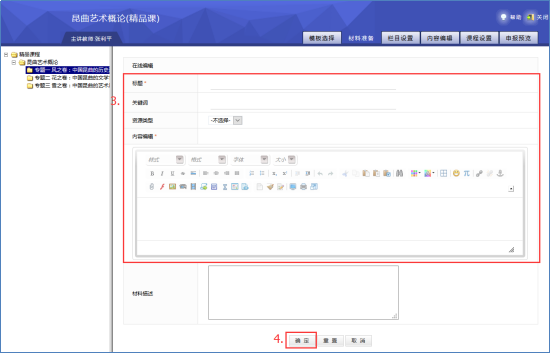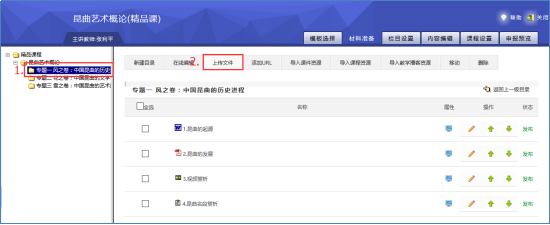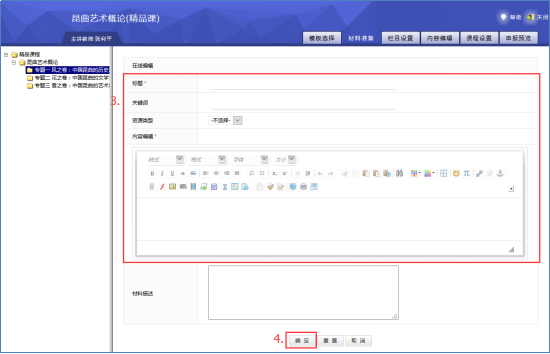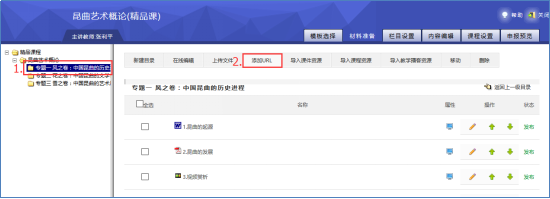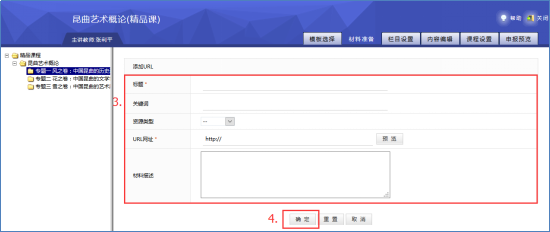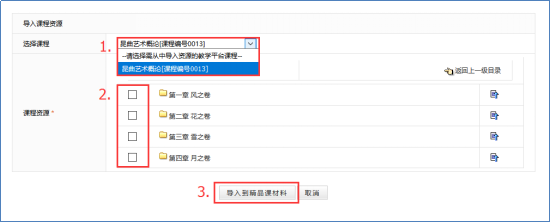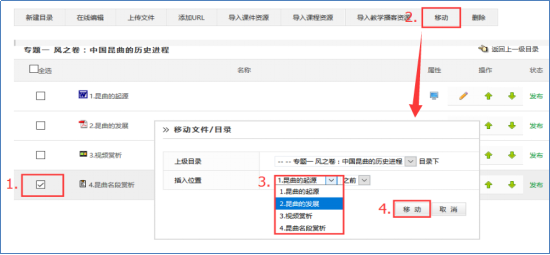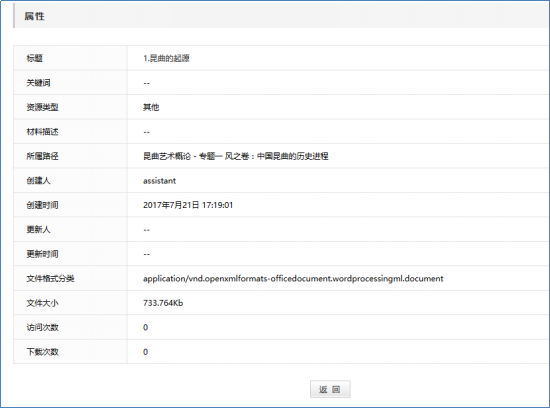| ||||||||||||||||||||||||||||||||||||||||||||||||||||||||||||||||||||||||||||||||||||||||||||||||||||
在“材料准备”功能模块,教师可以整理精品资源共享课/视频公开课相关的材料文件,以便在精品课程建设时直接引用;另外,“材料准备”可以帮助教师自动备份“内容编辑”模块中添加的相关材料。 在精品资源共享课/视频公开课的建设空间,点击图 “精品课程”建设页面上方导航栏中的“材料准备”切换到“材料准备”页面。在该页面,可以对精品资源共享课/视频公开课材料进行维护,具体维护包括:文件夹或文件的添加、删除、修改、移动以及查看各项资源的属性、设置其发布状态等。如下图所示:
图 精品资源共享课/视频公开课材料准备
如何新建目录? 1.点击选中要添加子目录的文件夹。 2.选择“图 精品资源共享课/视频公开课材料准备”页面上方功能菜单的“新建目录”选项,进入“新建目录”页面。 3.填写“目录标题”和“目录描述”信息后,点击“确定”按钮即可。
图 新建目录
如何添加材料? 在精品资源共享课/视频公开课建设系统中可以通过三种方式添加文件,分别是“在线编辑”、“上传文件”和“添加URL”。另外,如果已经关联了网络课程,还可以通过“导入课程资源”添加文件。
图 添加材料常用方式
如何在线编辑添加材料? 1.点击选中要添加文件的文件夹。 2.选择“图 精品资源共享课/视频公开课材料准备”页面上方功能菜单的“在线编辑”选项,进入“在线编辑”页面。
图 在线编辑方式添加资源 3.编辑完成后,点击页面上方的“确定”按钮保存即可。
图 使用编辑器添加材料 注意: 使用“在线编辑”方式添加材料,不仅可以设置文件的“标题”、“关键词”、“资源类型”和“材料描述”等信息,还可以使用在线编辑器编辑图文并茂的正文“内容”。 编辑器中各图标的功能如下表所示: 表 编辑器中的图标功能描述
如何上传文件? 1.点击选中要添加文件的文件夹。 2.选择图页面上方功能菜单的“上传文件”选项,进入“上传文件”页面。
图 上传文件方式添加资源 3.设置相关选项信息,点击页面下方的“确定”按钮。
图 上传文件 注意: 考虑到上传的稳定性和可靠性等问题,建议用户每次上传的单个文件小于256MB,以免造成系统由于负荷过重而出现报错或上传错误等现象。
如何添加URL? 1.点击选中要添加文件的文件夹。 2.选择图页面上方功能菜单的“添加URL”选项进入“添加URL”页面。
图 添加URL方式添加资源 3.设置相关选项信息,点击页面下方的“确定”按钮,即可成功添加URL地址。
图 添加URL 注意: 添加URL时,用户可以通过点击“URL网址”选项右侧的“预览”按钮来验证该网址的有效性。
如何导入课程资源中的文件? 如果已经关联了网络课程,页面上方会出现功能菜单。 1.点击选中要添加文件的 2.选择图页面上方功能菜单的
图 导入教学材料——功能按钮 3.在“选择课程”下拉列表框中,选择相应的网络课程,页面会展示该网络课程的教学材料列表。 4.选中需要添加的文件,点击“导入到精品资源共享课/视频公开课材料”按钮,即可将网络课程中的教学材料成功添加到“材料准备”中。
图 导入课程资源
如何移动材料位置? 用户可以自由地将文件夹或文件进行单个或批量移动。 1.选中材料列表中准备移动位置的文件夹或文件。 2.点击上方功能菜单中的 3.在“移动文件/目录”页面中,选择欲移动材料的目标位置(上级目录和插入位置)。 4.点击页面下方的“移动”按钮即可移动该材料的位置。
图 移动材料位置 注意: 不能同时进行资源和目录的移动操作,也即不能同时进行文件和文件夹的移动操作。
如何删除材料? 1.选中准备删除的文件夹或文件左侧的复选框。 2.点击上方功能菜单中的 3.在弹出的系统确认对话框中,点击“确定”按钮,即可成功删除所选择的文件夹及文件。 注意: 当删除文件夹时,其包含的所有子目录及材料均会被删除。故需谨慎进行删除操作。
如何查看材料属性? 在图中,点击材料列表中某一材料所在列的 不同类型的材料,其属性项也会有所差异,如下图中“上传文件”和“目录”其属性项就有所不同。
图 材料属性查看
如何编辑材料? 对于已经建立的目录或文件,用户还可以多次修改编辑其内容或者设置其属性。“编辑”目录或文件的操作与“添加”目录或文件的操作基本相同。 点击材料列表中某一文件夹或文件的 注意: 当编辑“上传文件”类型的材料时,无法实现从本地重新上传文件,而只能修改其各属性项。
如何更改材料排列顺序? 选择材料列表中某一文件夹或文件在“操作”列对应的 注意: 文件夹排序时,文件夹内的所有子文件夹及文件将会随其一起移动,其内部材料相对位置不变。
如何更改材料发布状态? 材料的发布状态分为“发布 点击材料列表中某一文件夹或文件在“操作”列对应的“发布”状态,即可实现该材料“发布”和“未发布”两种状态的切换。 注意: 1. “未发布”状态的材料,在进行栏目设置和内容设置时将不能被引用。 2. 如果用户已经在某栏目中引用了一个状态为“发布”的材料,之后改变该材料状态至“未发布”,则再进行预览时将不能浏览刚才所设置材料的内容,而只会得到一个无内容的欢迎页面。不过,用户仍可以正常地对该栏目进行内容编辑。 | ||||||||||||||||||||||||||||||||||||||||||||||||||||||||||||||||||||||||||||||||||||||||||||||||||||
|